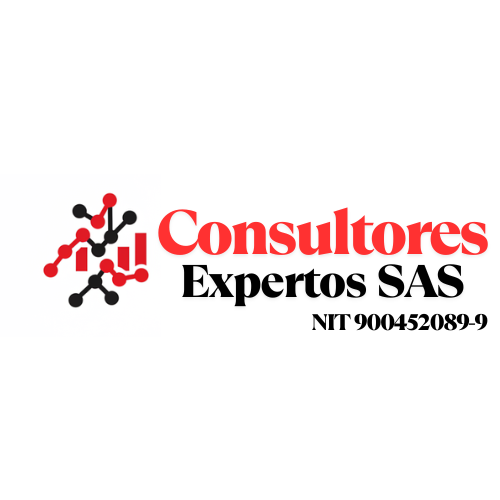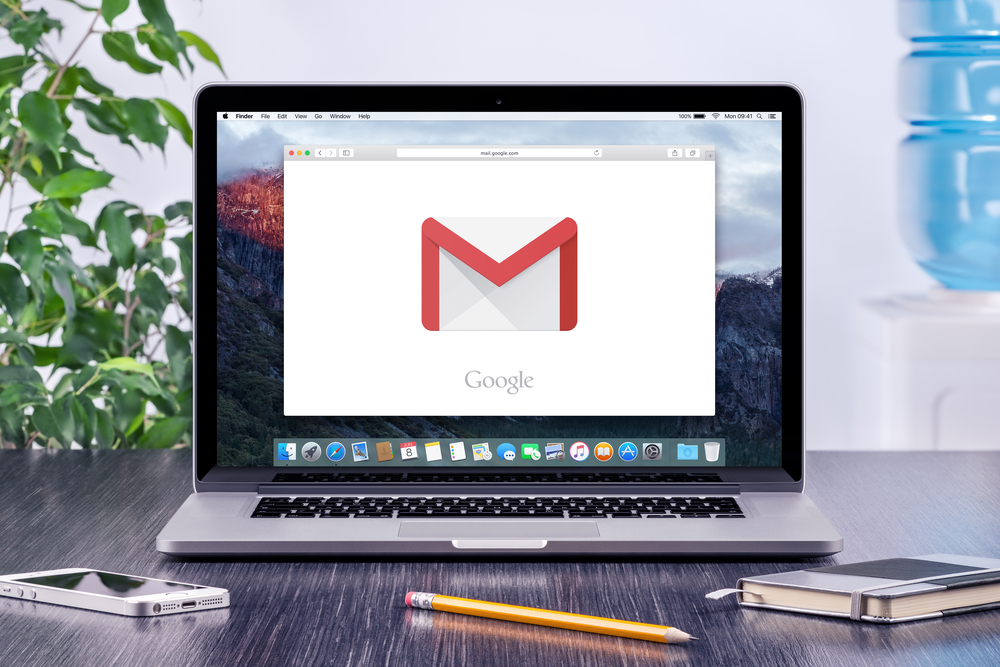Si tienes muchos correos en Gmail, existe unos cuantos códigos que te van a servir para buscar aquello que necesites con más rapidez y mayor precisión que si lo haces a mano. Te lo contamos ahora mismo.
Decirte que Gmail es uno de los clientes de correo más importantes de cuantos hay ahora mismo en el mercado, sería una afirmación que prácticamente todos conocemos. Aun así, hay muchas facetas de este software que no se conocen y que pueden ser de gran utilidad.
Es una muy buena manera de saber donde está el correo electrónico que necesitamos en cada momento, ya que, si tenemos muchos emails en la bandeja de entrada, sería una ardua tarea tener que buscar uno en concreto, porque nos llevaría mucho tiempo y esfuerzo.
consultores 2022
hí es donde entran los códigos que podemos utilizar para conseguir buscar emails de manera mucho más sencilla, veloz y, sobre todo, eficaz. Esto es algo que muchos de usuarios que normalmente utilizan Gmail no conocen o que no saben cuáles son todos los que existen.
Es una muy buena manera de saber donde está el correo electrónico que necesitamos en cada momento, ya que, si tenemos muchos emails en la bandeja de entrada, sería una ardua tarea tener que buscar uno en concreto, porque nos llevaría mucho tiempo y esfuerzo.
Dejemos los preámbulos y vamos a conocer cuáles son esos códigos que van a ayudarnos a gestionar de mejor manera todos los correos que tenemos en Gmail.
Los códigos de Gmail para encontrar correos perdidos:
- Códigos para filtrar por fecha
- Códigos de búsqueda de documentos o archivos
- Códigos para buscar de listas de difusión
- Códigos para filtrar por tamaños
- Códigos para encontrar por contacto o direcciones adjuntas
- Códigos para filtrar por palabras
- Otros códigos
- También pueden servir los atajos de teclado
Códigos para filtrar por fecha
Con estos códigos vas a poder encontrar diferentes correos basándote en la fecha en la que los has ido recibiendo, siendo válidos también para aquellos que has enviado tu mismo. Los códigos son los siguientes:
- before: mes/día/año (antes de).
- older: año/mes/día (antes del).
- after: año/mes/día (después de).
- newer: mes/día/año (después del).
- older_than: días/mes/año (anteriores al).
- newer_than: día/mes/año (posteriores al).
Códigos de búsqueda de documentos o archivos
Dentro de los emails que nos mandan o mandamos tendremos documentos o archivos adjuntos, que tal vez necesitemos recuperar en algún momento, pero que al tener tantos en memoria, hacerlo de manera manual se convierte en una odisea.
Si son documentos de las distintas aplicaciones de ofimática de Google, podremos buscarlo con estos códigos:
- Google Drive: has:drive
- Presentaciones de Google: has:presentation
- Documentos de Google: has:document
- Hojas de cálculo de Google: has:spreadsheet
Si lo que necesitamos es buscar ficheros normales, tanto por extensión como por nombre lo vamos a poder realizar. Solo que los códigos de Gmail son:
- filename: extensión del archivo.
- filename: nombre del archivo.
Códigos para buscar de listas de difusión
Otra de las facetas que nos permiten los códigos de Gmail es buscar los correos por listas de difusión, bien en general o los que se refieran a un correo en concreto. Podemos servirnos de estas dos opciones de Gmail:
- list: (todos los correos).
- list: direccion_de_correo (solo correos de dicha dirección).
Códigos para filtrar por tamaños
Tal vez sepamos cuál es el tamaño aproximado de un mail o de varios, por lo que nos podemos aprovechar de la búsqueda que nos ofrece Gmail.
Para buscar por tamaño de correo se utilizan:
- smaller: bytes (más pequeño que).
- larger: bytes (más grande que).
- size: bytes (igual que).
Códigos para encontrar por contacto o direcciones adjuntas
Una forma muy efectiva de buscar correos es por el nombre del contacto o por la direcciones que estén adjuntas al envío o la recepción. Debemos usar estos códigos de Gmail:
- cc: nombre_del:contacto_o_direccion_de_correo
- bcc: nombre_del:contacto_o_direccion_de_correo
Códigos para filtrar por palabras
Si conocemos palabras determinadas que deberían aparecer en los emails que queremos recuperar, tendremos determinadas opciones interesantes:
- +palabra (correos con una palabra determinada).
- -palabra (correos sin una palabra determinada).
- «Hola Marí, ¿qué tal?» (para encontrar esta frase en los emails).
- «compra AROUND 25 coche» (se mostrarán los correos con estas dos palabras. El 25 indica el numero de caracteres entre ambas palabras de manera aproximada. Podremos poner el que queramos).
Otros códigos secretos de Gmail
Existen otros códigos que también pueden ayudar y que deberías conocer, para buscar por el asunto del email, por la categoría de este o por la etiqueta:
- subject: palabra en el asunto
- category: nombre de categoría
- label: nombre de etiqueta
También pueden servir los atajos de teclado
Como complemento de todo lo que te acabamos de contar, también es conveniente que conozcas los diferentes tipos de atajos o combinaciones de teclas que existen actualmente para Gmail.
La fluidez que podemos conseguir entre los códigos y los atajos de teclado puede hacer que dominemos Gmail como verdaderos profesionales. Los distintos atajos son los siguientes:
Navegación rápida
- G + A: Ir a Todo el correo
- G + C: Ir a Contactos
- G + D: Ir a Borradores
- G +I: Ir a la bandeja de entrada
- G + K: Ir a Tareas
- G + S: Ir a Conversaciones destacadas
- G + T: Ir a Mensajes enviados
- G + B: Ir a Mensajes pospuestos
- G + L: Iniciar búsqueda de etiquetas
- G + N: Ir a la página siguiente
- G + P: Regresar a la página anterior
- U: Volver a la lista de hilos
- K: Ir a la conversación más reciente
- J: Ir a conversación anterior
- ` (comilla grave): Ir a la siguiente sección de Bandeja de entrada
- / (barra oblicua): Ir al cuadro de búsqueda
- Enter: conversación abierta
Lectura de mensajes
- X: Seleccionar conversación
- R: Responder
- A: Responder a todos
- E: Archivo
- F: Hacia adelante
- M: Silenciar Conversación
- N: Siguiente mensaje en conversación abierta
- P: Mensaje anterior en conversación abierta
- S: Alternar estrella
- Z: Deshacer última acción
- !: Reportar como spam
- #: Borrar
- B: Siesta
- V: Abrir el menú Mover a
- L: Menú Abrir etiqueta como
- , (coma): Mover el foco a la barra de herramientas
- – (menos): Marcar como no importante
- = (igual): marcar como importante
- ; (Punto y coma): Expandir toda la conversación
- : (Dos puntos): Contraer toda la conversación
- _ (Guion bajo): Marcar mensaje actualmente abierto como no leído
- [: Archivar conversación e ir al mensaje anterior
- ]: Archivar conversación e ir al siguiente mensaje
- Mayús + R: Responder en una nueva ventana
- Mayús + A: Responder a todos en una nueva ventana
- Mayús + F: Reenviar en una nueva ventana
- Mayús + I: Marcar como leído
- Mayús + U: marcar como no leído
- Mayús + N: Actualizar conversación
- Mayús + T: Agregar conversación a Tareas
Composición
- C: Crear Mensaje
- D: Redactar mensaje en nueva pestaña
- Esc: Centrarse en el último chat o redactar
- Ctrl + K: Insertar un enlace
- Ctrl + M: Abrir sugerencias ortográfico
- Ctrl + Intro: Enviar
- Ctrl + B: Agregar destinatarios CCO
- Ctrl + C: Agregar destinatarios de CC
- Mayús + Esc: Centrarse en la ventana principal
- Ctrl+: Pasar al siguiente chat o redactar
- Ctrl + F: Acceso personalizado desde
Formateo
- Ctrl + B: Atrevido
- Ctrl + I: Cursiva
- Ctrl + U: Subrayar
- Ctrl + [: Menos sangría
- Ctrl + ]: sangrar más
- Ctrl + \: Quitar formato
- Ctrl + 7: lista numerada
- Ctrl + 8: Lista con viñetas
- Ctrl + 9: Cita
- Ctrl + E: Alinear al centro
- Ctrl + L: Alinear a la izquierda
- Ctrl + R: alinear a la derecha
- Ctrl + 5: Fuente anterior
- Ctrl + 6: Fuente siguiente
- Ctrl + +: Aumentar el tamaño del texto
- Ctrl + -: Disminuir el tamaño del texto
Selección de conversación
- * + A: Seleccionar todas las conversaciones
- * + N: Deseleccionar todas las conversaciones
- * + S: Seleccionar conversaciones destacadas
- * + T: Seleccionar conversaciones no destacadas
- * + R: Seleccionar conversaciones de lectura
- * + U: Seleccionar conversaciones no leídas
El control que vas a tener a partir de ahora de Gmail no será comparable al que tenías antes de conocer toda esta información.
Tanto los códigos como los atajos de teclado de Gmail, te van a proporcionar una capacidad de manejo de Gmail y una gran libertad a la hora de funcionar con este servicio de correo electrónico de Google.