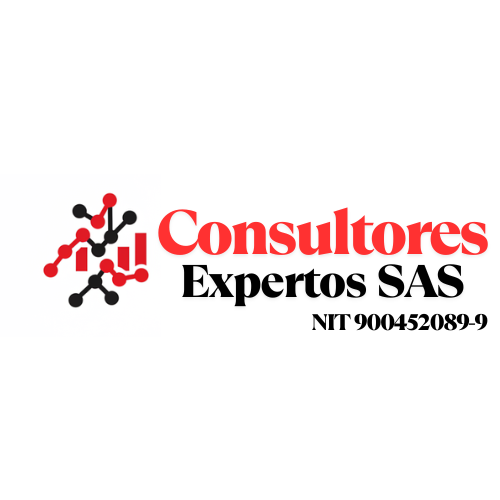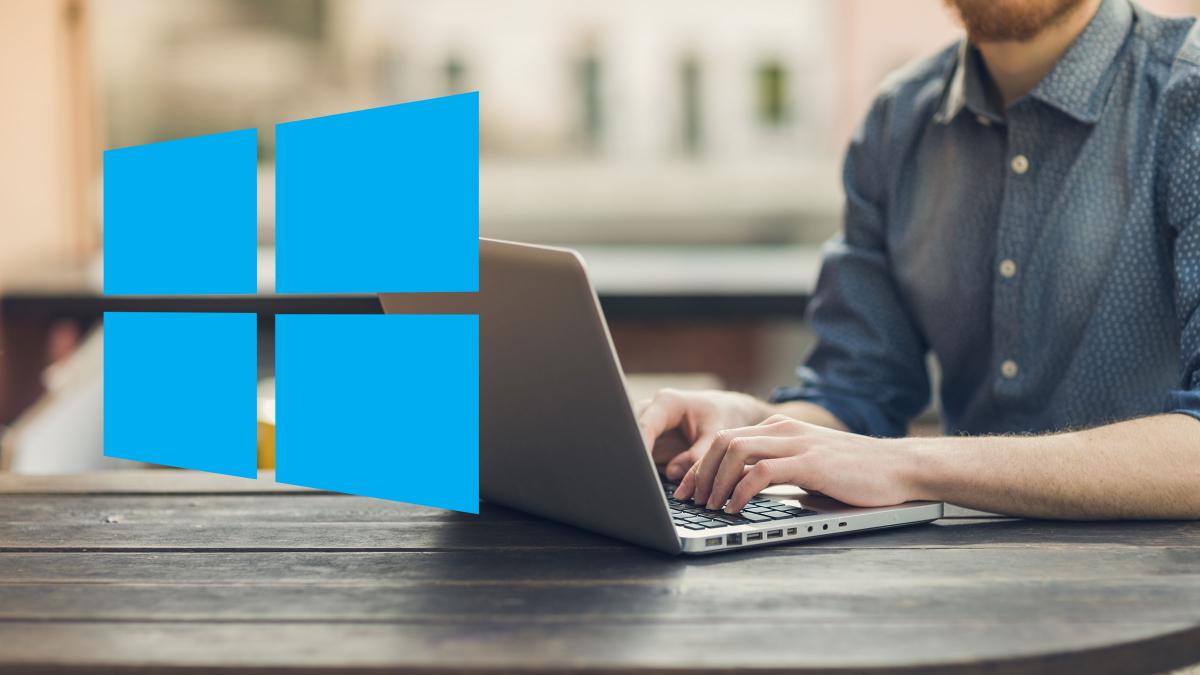“Windows 10 esconde muchas posibilidades de configuración y personalización, conocerlas todas es una tarea casi imposible, pero algunos trucos te permitirán dominar mucho más herramientas e iconos y saber dónde encontrarlos si desaparecen. ”
WINDOWS ,2020
Iconos de la Barra de Tareas
El reloj, el icono de red, batería y otras herramientas del sistema que suelen situarse en la esquina derecha de la Barra de Tareas es de gran utilidad para tener controlados estos elementos indispensables para el uso del dispositivo. Con ellos podemos echar un vistazo rápido a la hora y fecha o saber si nos queda bastante batería, entre otras cosas.
Si te han desaparecido y ya no puedes ver estos iconos, recuperarlos es muy sencillo. Pincha con el botón derecho del ratón en la Barra de Tareas y entra en Configuración de la Barra de Tareas. En el segundo apartado, Área de notificación, tienes un enlace a los iconos de esta barra. En esa nueva ventana tendrás todos los iconos disponibles, los de las herramientas preinstaladas o los de los programas que hayas descargado por tu cuenta.
La Barra de Tareas
Si lo que ha desaparecido es toda la Barra de Tareas, el proceso es distinto. Primero debemos cerciorarnos que la barra no permanece oculta en los bordes del escritorio. Es posible ocultarla mientras no la usamos para dar más espacio a la pantalla para otros programas y es posible colocarla en la borde inferior al igual que arriba o los lados. Para saber si está oculta y que vuelva a aparecer pasa el ratón por los bordes.
Menú de Inicio
Si tienes la Barra de Tareas, pero no puedes encontrar el menú de inicio en el lateral. Lo más probable es que se haya activado el Modo Tableta de Windows. Para desactivarlo usa el comando Windows + A. Se desplegará una ventana lateral con las notificaciones y otros accesos rápidos como el Modo Tableta. Si este no es tu caso, la otra probabilidad sería un fallo en el sistema. Para corregirlo debemos seguir estos pasos:- Abre el Administrador de tareas desde la barra de tareas y haz clic en Archivo> Ejecutar nueva tarea.
- Escribe powershell en el campo Abrir, selecciona Crear esta tarea con privilegios administrativos y haz clic en Aceptar.
- Cuando se abra PowerShell, copia y pega lo siguiente y presiona Aceptar: Get-appxpackage -all *shellexperience* -packagetype bundle |% {add-appxpackage -register -disabledevelopmentmode ($_.installlocation + “\appxmetadata\appxbundlemanifest.xml”)}
- Reinicia el ordenador y el menú Inicio debería restaurarse.
Barra de Búsqueda
Si lo que no encuentras es la Barra de Búsqueda y tienes activa la Barra de Tareas no tienes de qué preocuparte. Recuperar esta herramienta tan útil es muy sencillo. Pincha en el botón derecho del ratón encima de la Barra de Tareas y en los alto del menú que se desplegará verás la opción Búsqueda.La Papelera de Reciclaje
Iconos como la Papelera de Reciclaje el usuario o el icono de red, suelen aparecer entre los elementos permanentes del escritorio. Algunos usuarios prefieren ocultarlos para tener más espacio o más limpio el fondo de pantalla.