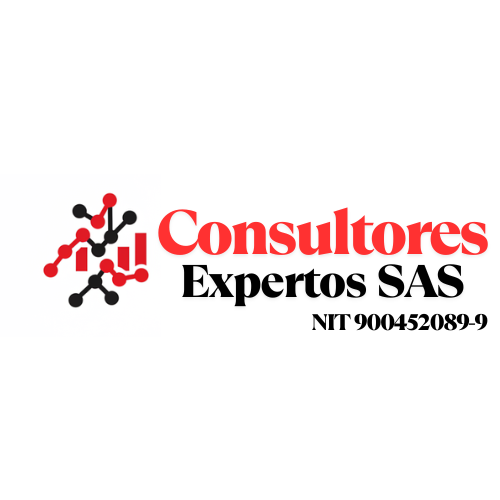Windows es un sistema operativo que no solo sirve de plataforma en la que instalar programas y aplicaciones con las que llevar a cabo tus tareas, también incluye algunas herramientas ocultas que te resultarán muy útiles como es la de grabar vídeos de la pantalla de tu PC sin necesidad de instalar ningún programa adicional.
Antes de la llegada de Windows 10 era necesario instalar un programa adicional para registrar en vídeo todo cuanto sucedía en la pantalla de tu PC, pero desde su lanzamiento se incluyó una útil función de grabación.