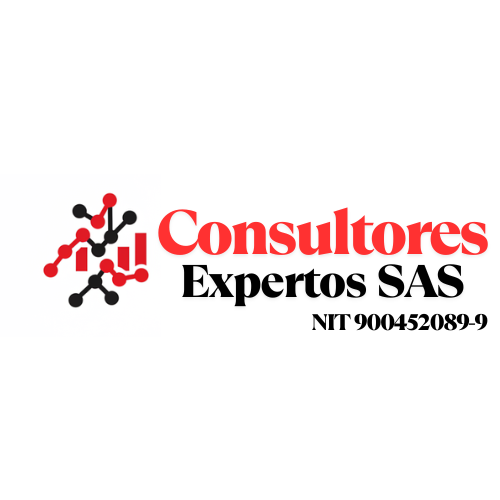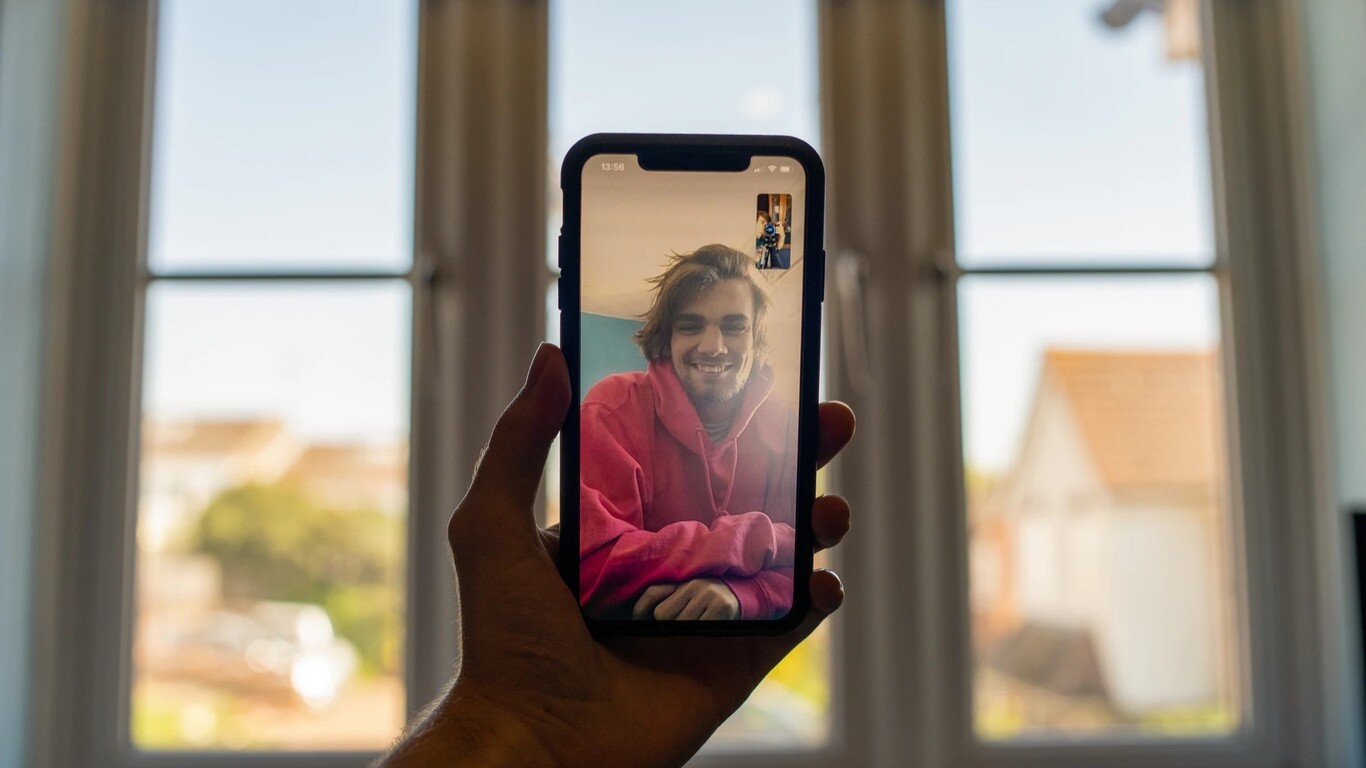Si tienes un iPhone te habrás dado cuenta de que no tienes ninguna forma nativa para conseguir grabar las videollamadas que te llegan por medio de FaceTime. ¿Esto significa que no hay forma de hacerlo? Pues no, hay una solución que ahora mismo te vamos a mostrar.
La principal aplicación que se utiliza en los iPhone para conseguir realizar una videollamada es FaceTime, y como bien sabes, no existe ninguna forma por la que conseguir que se graben las conversaciones de vídeo que tenemos por medio de ella.
Si tienes un iPhone te habrás dado cuenta de que no tienes ninguna forma nativa para conseguir grabar las videollamadas que te llegan por medio de FaceTime.
CONSULTORES 2021
Esto puede dejar un poco cabizbajo a alguno de vosotros, pero cuando os digamos que todo esto tiene solución, seguro que ya os cambia el semblante de la cara.
Podremos utilizar FaceTime en iPhone, iPad y Mac y grabar aquella videollamada que tengamos con solo realizar unos sencillos pasos, sin tener que servirnos de ningún software de terceros para ello.
Requisitos para conseguir grabar las videollamadas
Los requisitos son bastantes pocos y simples, puesto que tan solo necesitamos tener un ordenador Mac y el programa QuickTime Player instalado, algo que no nos va a dar ningún dolor de cabeza, ya que viene preinstalado en macOS.
Como veis los requisitos no son muchos, pero sí que nos obliga a tener un ordenador Mac y eso puede ser un grave impedimento para según que clientes, ya que no todo el mundo se puede permitir tener un ordenador como ese.
- Entonces debemos asegurarnos de que la barra de volumen está activada, arrastrando el control deslizante para aumentar o disminuir el volumen del audio que se está grabando desde el dispositivo.
- Llegó el momento de iniciar la aplicación FaceTime en el iPhone o iPad y al mismo tiempo hacer clic en Grabar dentro del QuickTime Player del ordenador Mac.
- Ahora ya podemos iniciar una llamada en FaceTime en el iPhone para grabarla con audio usando el Mac.
- Cuando terminemos la llamada de FaceTime, es el momento hacer clic en el botón Detener de QuickTime para que se finalice la grabación.
- Seguidamente debemos ir al menú Archivo y elegir Guardar.
- En este momento debemos seleccionar donde queremos que se guarde la videollamada y una vez decidido, solo queda pulsar en Guardar para conseguir que todo surta efecto.
Como has podido leer es mucho más sencillo de lo que puede parecer en un principio. La única pega, que hemos comentado líneas más arriba, es el hecho de necesitar un portátil Mac, algo poco factible para muchos usuarios.
Por lo demás los pasos son muy claros y el resultado es muy bueno, digno de la calidad de los dispositivos que estamos utilizando.
Cómo grabar una videollamada en un Mac
Si tienes un Mac también puedes realizar todo lo que hemos contado directamente en el ordenador sin tener que utilizar el iPhone, ya que la aplicación Facetime también está presente en el sistema operativo macOS.
Para lograrlo debemos seguir unos sencillos pasos, fáciles de realizar, pero que debemos realizar en su orden correspondiente para que todo llegue a buen puerto.
- Lo primero es iniciar la aplicación FaceTime en el Mac.
- Después de eso, presionamos Comando + Mayús + 5 en el teclado para conseguir que aparezca la barra de herramientas Captura de pantalla.
- En esa pantalla también tenemos acceso a las funciones de grabación de pantalla.
- En la barra de herramientas, seleccionamos Opciones en el menú de captura de pantalla.
- Seguidamente seleccionamos la ubicación donde queremos guardar las grabaciones de llamadas FaceTime en Guardar en.
- Si no lo cambiamos, debemos saber que todas las grabaciones de pantalla se guardan en el escritorio de Mac de forma predeterminada.
- Ahora vamos al menú Opciones y elegimos la opción Micrófono que está en la sección Micrófono para así poder grabar llamadas FaceTime con audio en su Mac. Si no hacemos este paso la videollamada saldrá sin audio, algo que no es factible en la mayoría de los casos.
- Hacemos clic en los botones Grabar toda la pantalla o Grabar parte seleccionada si preferimos seleccionar un área de la grabación.
- Es el momento preciso parta hacer clic en el botón Grabar y así comenzar a grabar la pantalla del ordenador con macOS.
- Iniciamos una llamada FaceTime, con la certeza de la grabación se está grabando en segundo plano.
- Cuando acabe la videollamada pulsamos en el botón Detener grabación de la barra de menú que está situada en la parte superior.
- Así ya hemos conseguido grabar y una videollamada de FaceTime en la ubicación deseada.
A partir de aquí podremos hacer lo queramos con eses vídeo, desde volver a verlo e incluso compartirlo si fuese necesario.
Esta es la manera de grabar las videollamadas en nuestros dispositivos iPhone o iPad, así como directamente desde en un ordenador con macOS.
Es una auténtica lástima que Apple no se decida a colocar alguna forma para poder grabar las videollamadas de forma nativa como si tienen otros programas similares.
Aun así, es muy sencillo grabarlo, ya que solamente debemos servirnos, como has podido leer, de un Mac y el programa, ya instalado previamente, QuickTime Player.
No hay vueltas complicadas, ni comandos ilegibles, ni nada parecido, por lo que todo el mundo va a poder hacerlo sin ningún problema. El único engorro es el de tener que utilizar un ordenador Mac sí o sí, algo que no estará al alcance de cualquiera.
De ahí la petición que se lleva tiempo haciendo a la compañía de la manzana mordida para que instaure una manera nativa, bien dentro de FaceTimme o en el propio sistema operativo.