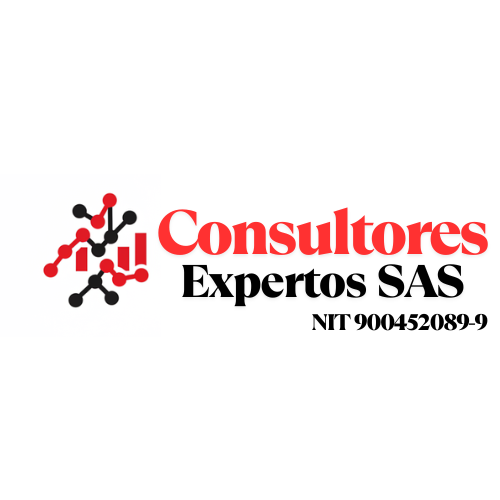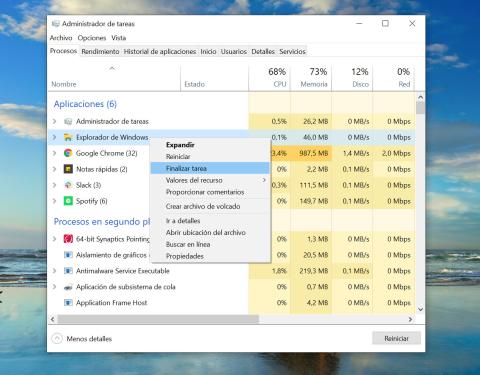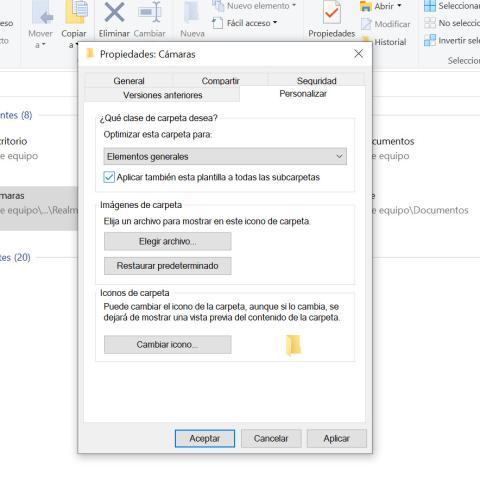Si abrir una carpeta en Windows se ha vuelto una tarea tediosa y desesperadamente lenta, tienes una serie de trucos para ayudar a acelerar el proceso en tu ordenador.
El Explorador de Archivos de Windows suele ser un programa habitual en el día a día, guardar archivos descargados, enviarlos, organizar fotos o documentos en diferentes carpetas… Una herramienta muy útil hasta que se vuelve lenta y presenta fallos o se bloquea.
Si abrir una carpeta en Windows se ha vuelto una tarea tediosa y desesperadamente lenta, tienes una serie de trucos para ayudar a acelerar el proceso en tu ordenador.
windows 2021
Reinicia el Explorador de Archivos
Lo primero que deberías hacer es enfocarte en el problema, si el programa lento es el explorador vamos a reiniciarlo para comprobar si es un fallo puntual. Para ello, es tan sencillo como seguir estos pasos:
- Abre el Administrador de Tareas desde la barra de búsqueda.
- Verás la lista de programas que tienes activados o ejecutándose en segundo plano.
- Localiza el Explorador de Archivos, pincha encima con el botón derecho y pulsa la opción Finalizar tarea.
Así Windows puede cerrar el programa que se ha quedado bloqueado y podrás volver a abrirlo más ágil. Si esto no funciona, también puedes probar a reiniciar todo el ordenador o revisar que tienes todas las actualizaciones disponibles instaladas. Mantener actualizado el ordenador ayuda a que Microsoft corrija los posibles errores que se han descubierto y mejora el rendimiento del sistema.
Libera la carga de trabajo
Al reiniciar el ordenador muy posiblemente notes algo de ligereza, pues el ordenador ha cerrado muchas de las aplicaciones y tareas que están ejecutándose en segundo plano y suponían una carga extra que no le dejaba trabajar bien con los demás programas que necesitas. Si no quieres reiniciar, puedes hacer esta limpieza tú mismo.
Deshabilitar el acceso rápido y el historial del Explorador
Cuando abrimos el Explorador de Archivo suele ofrecernos directamente las carpetas que más hemos usado en los últimos días. Esto nos facilita el trabajo, pero puede ralentizar el rendimiento del sistema si ya está muy saturado o hay algún fallo. Te explicamos cómo bloquear esta función para ayudar la programa a ir más rápido:
- Abre el Explorador de Archivos y presiona la opción Archivo en la esquina superior izquierda de la pantalla.
- Selecciona Cambiar opciones de carpeta y búsqueda.
- En la pestaña General, presiona el Explorador de archivos y abre el menú desplegable donde tienes que selecciona Este equipo .
- A continuación, desmarca las opciones Mostrar los archivos usados recientemente en Acceso rápido y Mostrar las carpetas usadas con frecuencia en Acceso rápido.
- Ahora, presiona el botón Borrar que hay junto a Borrar el historial del Explorador de archivos .
- Presiona Aplicar y luego OK para aplicar estos cambios.
Configurar una carpeta
Puede que el problema no sea el Explorador de Archivos, sino una carpeta en concreto que no puedes abrir y donde tienes guardados muchos archivos y subcarpetas. En ese caso, el objetivo es optimizar esa carpeta. Para ello:
- Pincha con el botón derecho encima de la carpeta que no responde y selecciona la opción Propiedades.
- Ve a la pestaña de Personalizar.
- Pulsa el menú desplegable «Optimizar esta carpeta para» y selecciona Elementos generales.
- Marca la casilla «Aplicar también esta plantilla a todas las subcarpetas«.
- Presiona Aplicar y luego OK para aplicar estos cambios.
Con estos trucos debería funcionar mejor el Explorador de Archivos de Windows. Si el problema persiste, revisa esta lista de consejos para localizar algún problema o fallo dentro de tu ordenador de Windows.