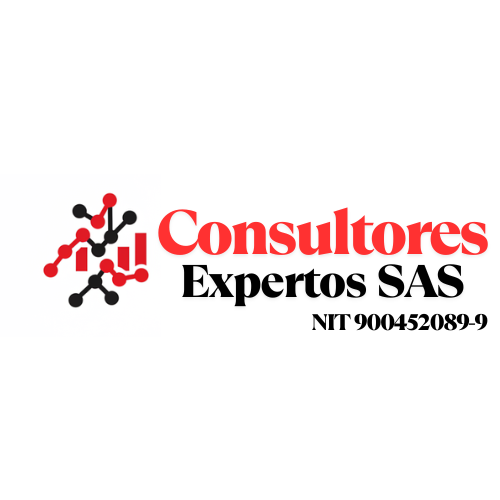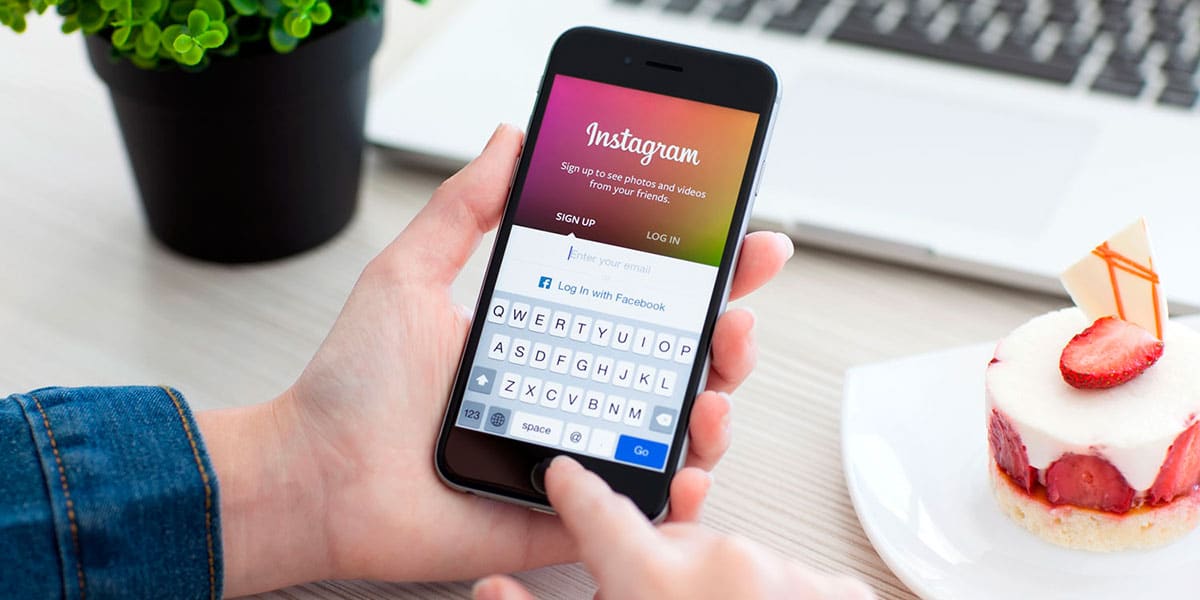Si en tu ordenador tienes imágenes que has tomado con tu cámara, te contamos cómo puedes subir fotos a Instagram desde tu PC Windows de una manera muy fácil y sencilla. ¡Manos a la obra!
Actualización: a todos los métodos que ya os habíamos contado, hemos añadido otro que se puede utilizar sirviéndonos del Creator Studio de Meta para que nos permita colgar lo que queramos en Instagram desde nuestro ordenador.
Subir fotos a Instagram desde nuestro ordenador con Windows 10 es algo que para mucha gente puede resultar muy cómodo, pero que no siempre ha sido una tarea fácil, sobre todo porque esta función estaba olvidada por parte de la propia red social.
Evidentemente hacerlo con el móvil es muy sencillo, pero si queríamos poner una foto que estaba guardada en el ordenador, ahí la situación cambiaba y teníamos que utilizar alternativas para poder lograrlo.
Este problema ya se ha solucionado, pero aun así seguimos teniendo alternativas que puede ser interesantes de conocer por si la manera nativa no fusionara en un momento dado.
Sube fotos gracias a la propia red social
Algo que se les llevaba años solicitando, era tener alguna forma en la propia página web de Instagram para subir las fotos que nos apeteciera, tal y como ocurre en la versión para móvil.
Pues bien, parece que al fin oyeron a los usuarios y les hicieron caso, puesto que ahora la manera más sencilla y fácil de subir fotos es utilizar la propia web. Te explicamos como:
- Abrimos Instagram en nuestro navegador, dando igual si es Chrome, Microsoft Edge, Opera o Firefox.
- Una vez dentro de nuestra cuenta, veremos como en los iconos de la parte superior derecha aparece uno en forma de un signo + dentro de un cuadrado. Pues es ahí justo donde debemos pulsar.
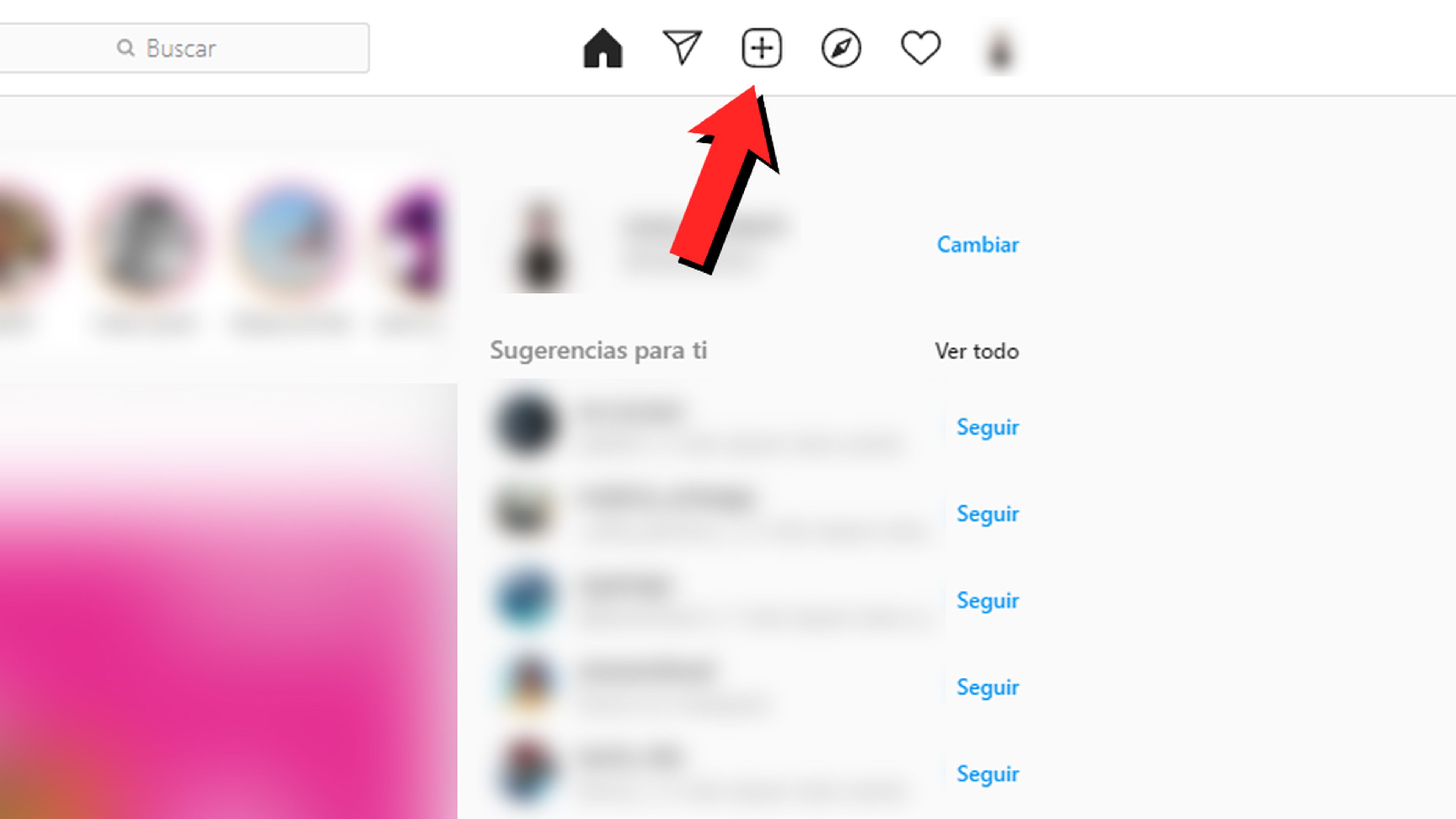
- Ahora podemos arrastrar la foto o el video hasta esta ventana que acaba de salir o pulsar en Seleccionar de la computadora, buscar la instantánea y cargarla.
- Seguidamente veremos cómo nos permite recortar la imagen en formato cuadrado (1:1), vertical (4:5) u Horizontal (16:9), además de dejarla como está en Original.
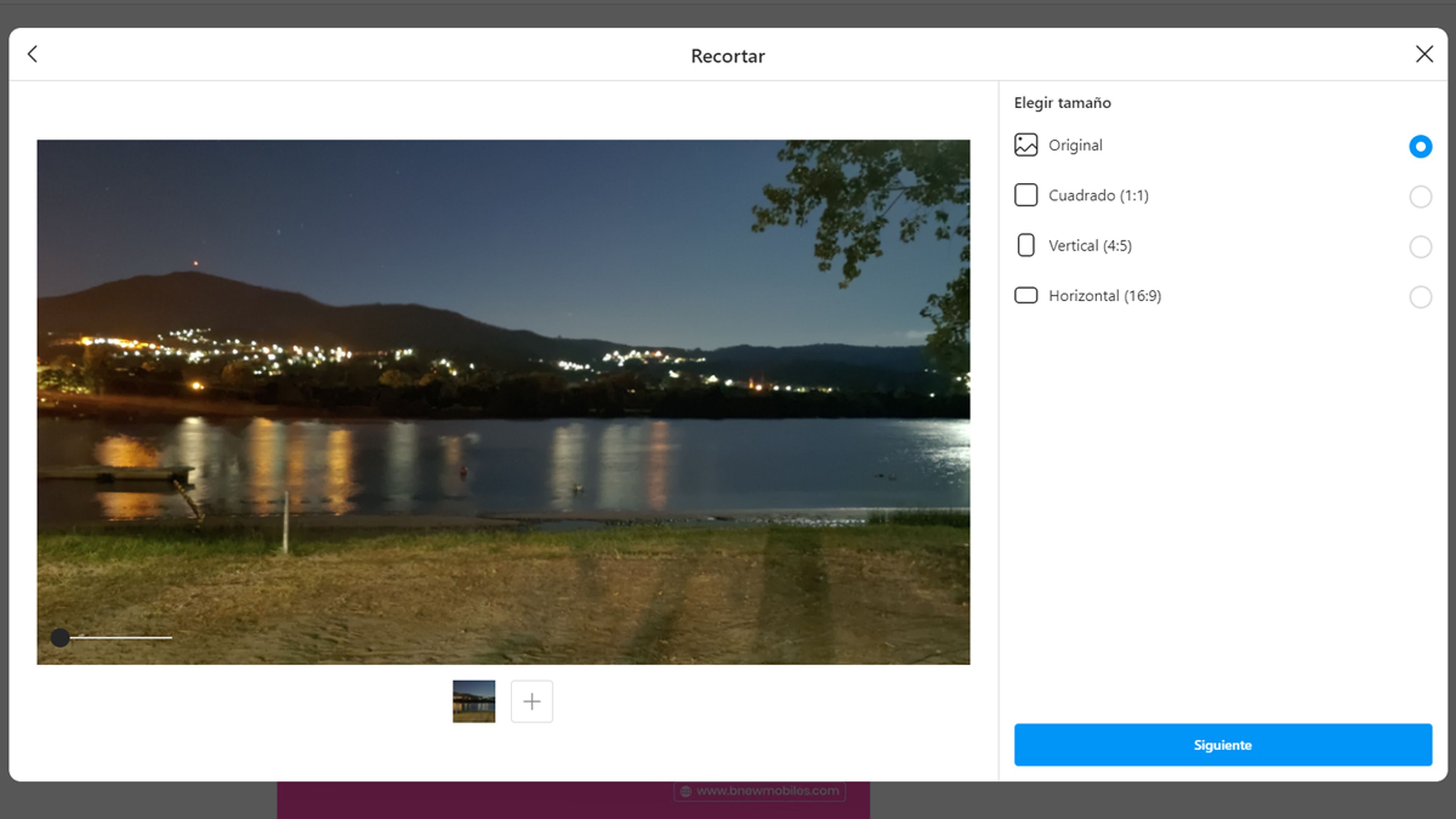
- Después toca el turno al menú Editar, donde podremos poner distintos filtros a las fotos, además de modificar parámetros como el brillo, el contraste y la saturación entre otros.
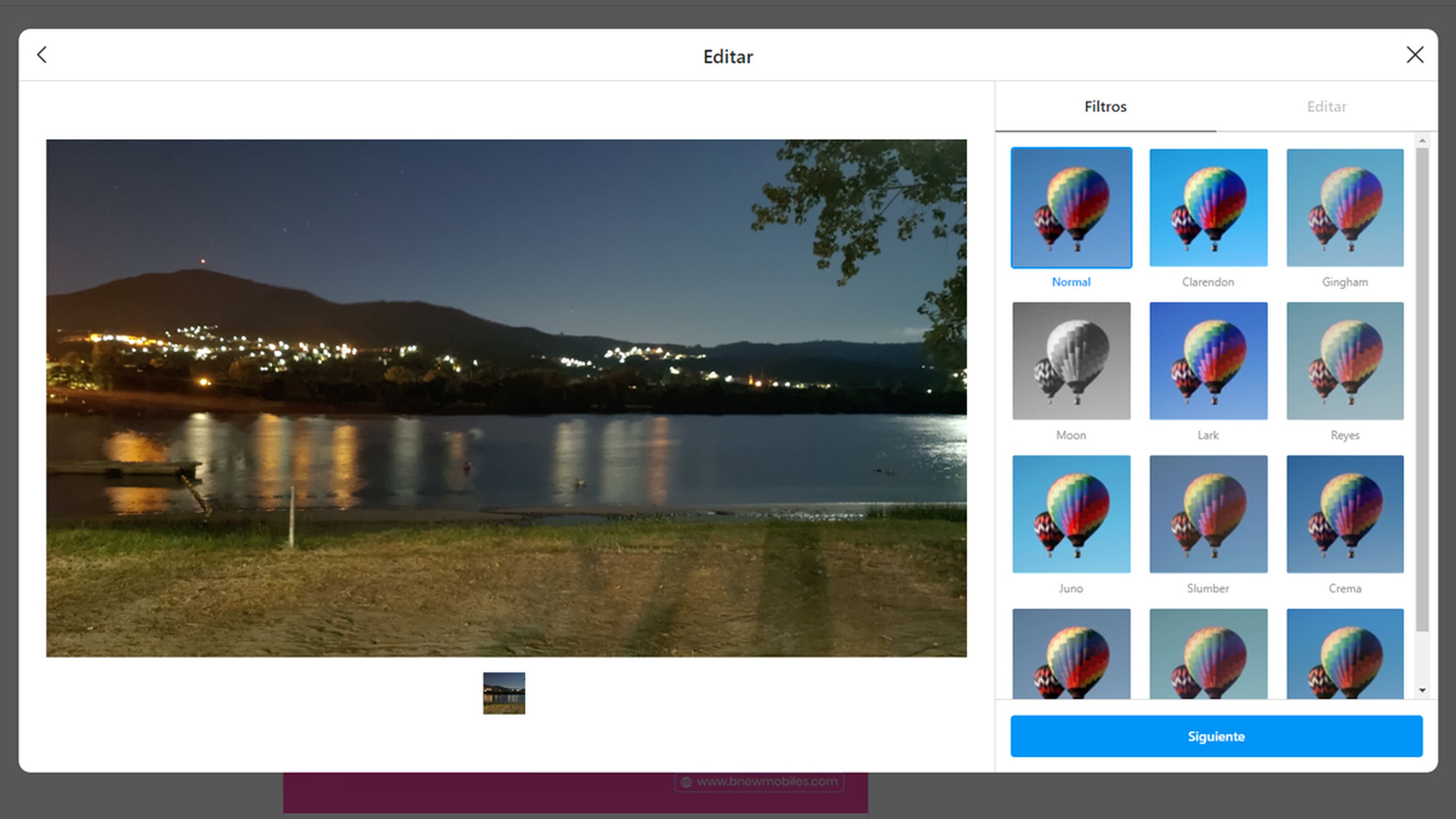
- La siguiente pantalla ya es la definitiva donde podremos poner el pie de foto para posteriormente pulsar en Compartir y que se publique en nuestro muro de Instagram.
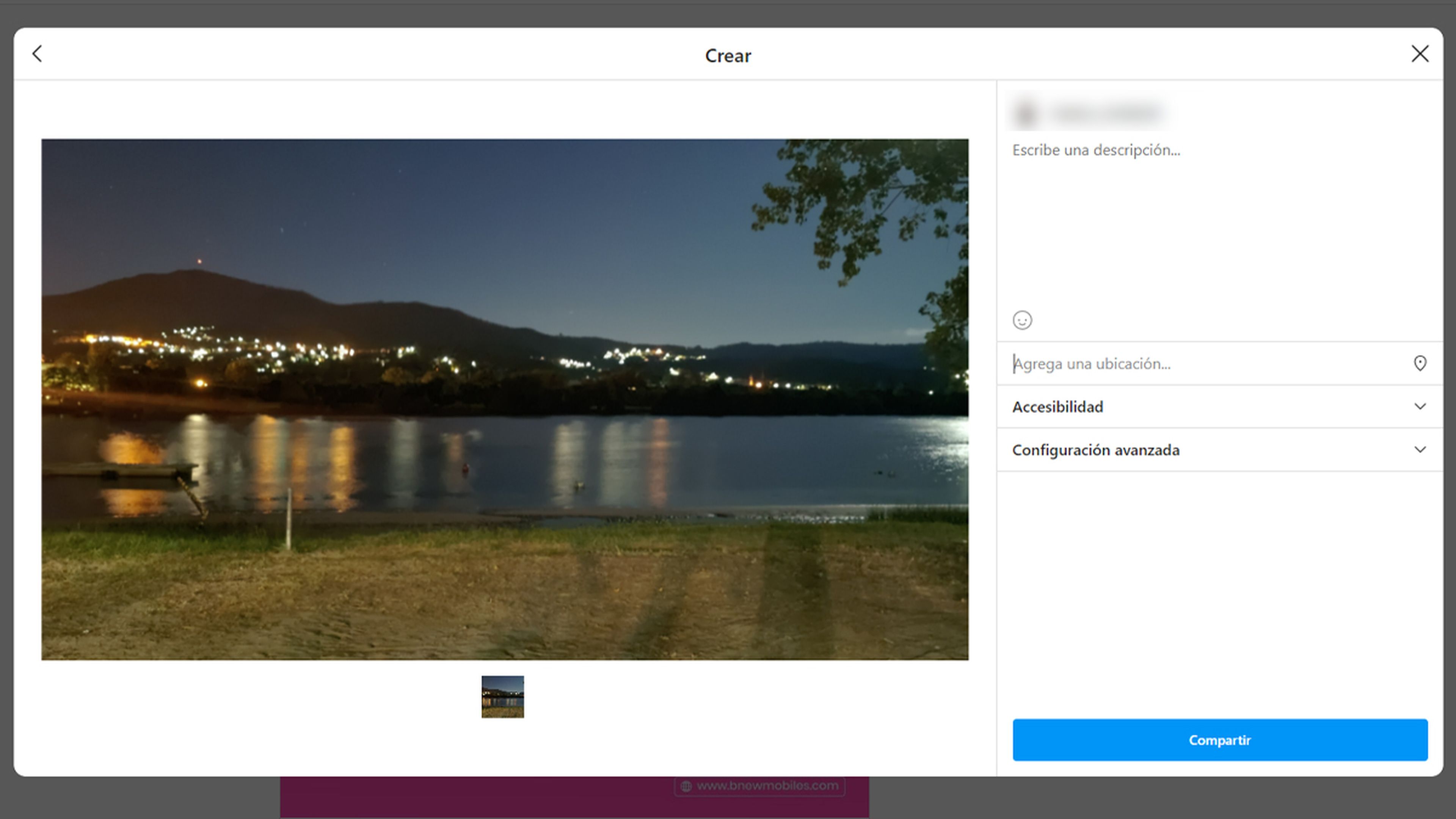
Sube fotos a Instagram desde Chrome
Por si la manera oficial de subir fotos fallase o les da por quitarla, algo altamente improbable, conviene saber otras formas de realizar la misma tarea, pero si depender de la propia red social.
Este truco para subir fotos a Instagram desde el ordenador se basa en aprovechar las opciones de desarrollo web de los navegadores para «engañar» a la página de Instagram.
De esta forma, el sistema cree que la página se está mostrando en un dispositivo móvil, por lo que activa las herramientas para la subida de fotos.
Se trata de un truco mucho más fácil de aplicar de lo que podría parecer a primera vista. Si estás acostumbrado a utilizar Google Chrome, no te resultará nada complicado seguir los pasos para subir fotos a Instagram desde el ordenador que te vamos a contar a continuación:
- Primero, accede a la web de Instagram e inicia sesión con tu cuenta de usuario.
- A continuación, pulsa la combinación de teclas CTRL+ Mayúsculas+ i, o accede al menú de opciones de Google Chrome, haz clic en Más herramientas y después haz clic en Herramientas para desarrolladores.
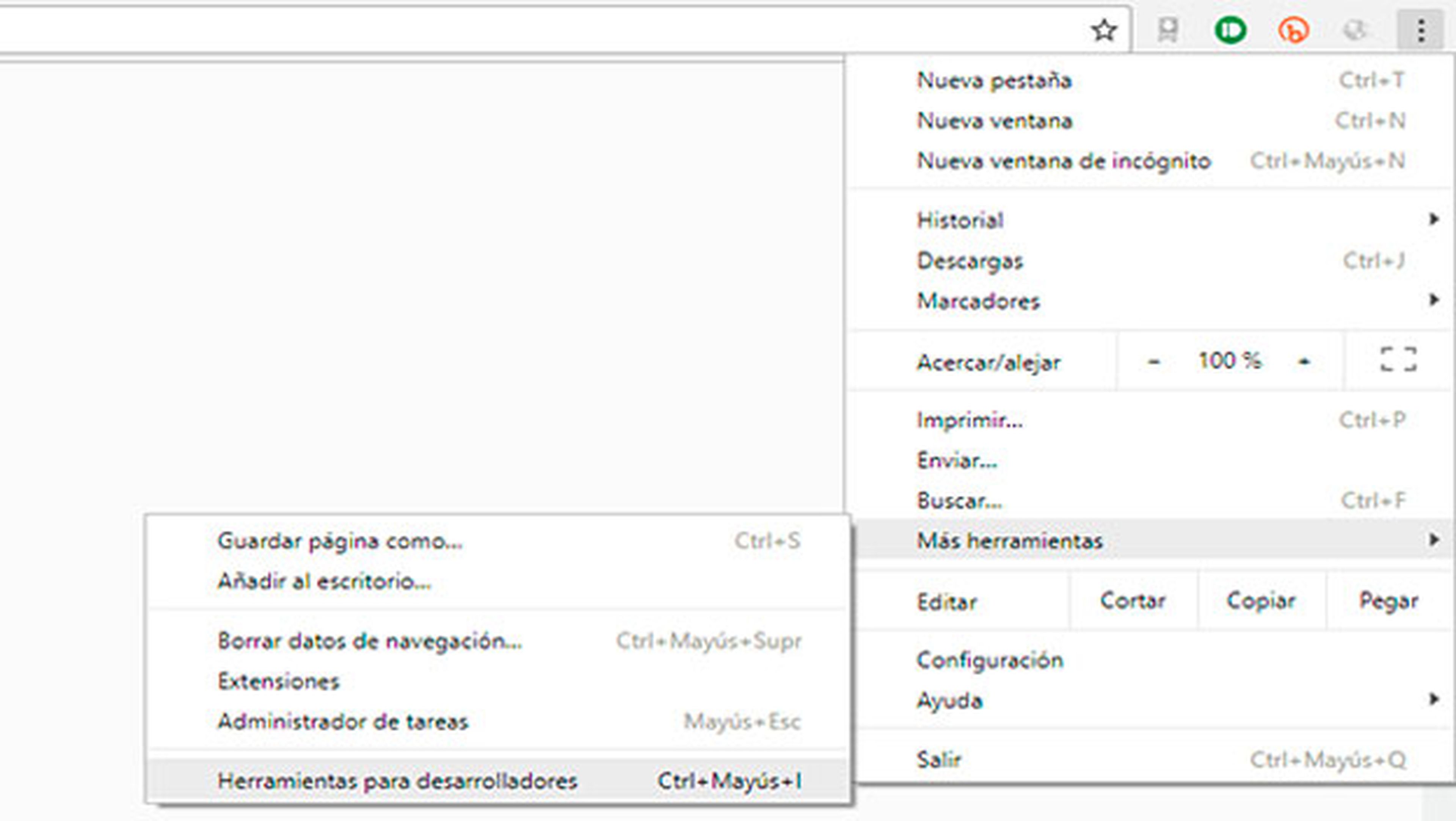
- Esto activará las opciones de desarrollador del navegador, con las que podrás adaptar el formato de la página de Instagram para hacerle creer que la estás visualizando a través de un dispositivo móvil.
- En la esquina superior izquierda de las opciones de desarrollador de Chrome, haz clic sobre el icono de la herramienta Toggle Device Toolbar o pulsa la combinación de teclas Ctrl+ Mayúsculas+ M. Esto activará las opciones para elegir qué tipo de dispositivo quieres elegir para que se emule la visualización en pantalla.

- Ahora, en la parte superior de la página, despliega la lista de dispositivos disponibles y elige uno de los smartphones que aparecen en el listado.
- Acto seguido, pulsa la tecla F5 para que se actualice la vista del navegador y en la parte inferior de la vista emulada aparece la misma barra de iconos de Instagram que tienes en la app de tu móvil.
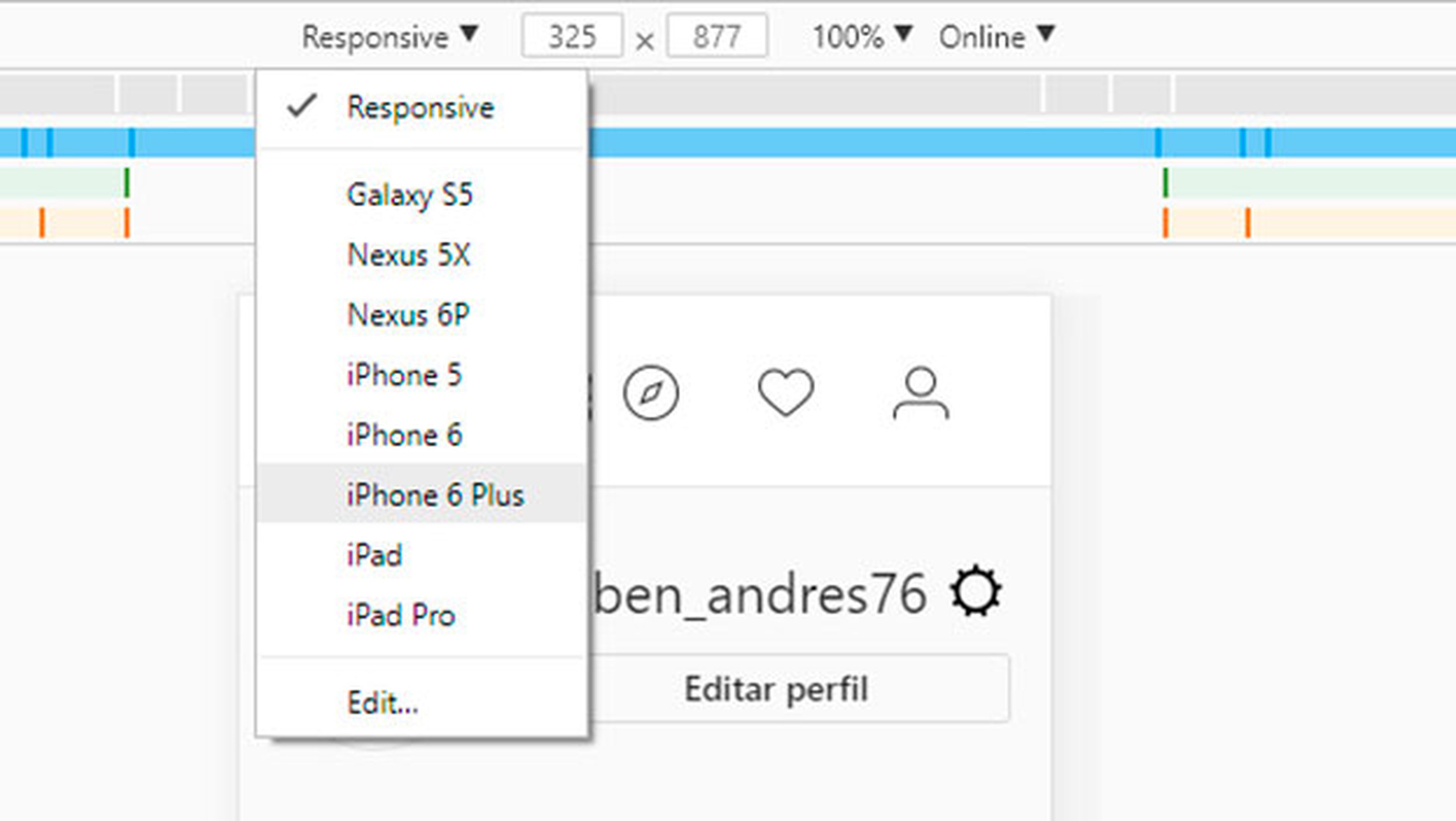
- Una vez hecho esto, ahora solo tienes que hacer clic sobre el icono + del centro y buscar la foto que quieras subir en tu equipo. El resto de los pasos para publicar una foto en Instagram desde tu PC es exactamente igual que cuando lo haces desde la app del móvil.

Sube fotos a Instagram desde tu ordenador con Firefox
Si lo prefieres, también puedes subir fotos a Instagram desde tu ordenador con Firefox. El método para hacerlo es un poco distinto, puesto que su modo de desarrollador es modular y tendrás que activar algunas opciones desde sus menús.
No obstante, el proceso también es muy sencillo, y si estás relacionado con el navegador no te resultará complicado seguir los siguientes pasos:
- Al igual que te contábamos en el paso anterior desde Chrome, accede a la página de Instagram desde tu navegador Firefox e inicia sesión en tu cuenta de Instagram.
- Después, despliega las opciones de Firefox desde el icono Abrir Menú de la esquina superior derecha y haz clic en la opción Desarrollador Web para, a continuación, hacer clic sobre la opción Vista de diseño adaptable y así activar esta función de emulación de vista en el navegador.
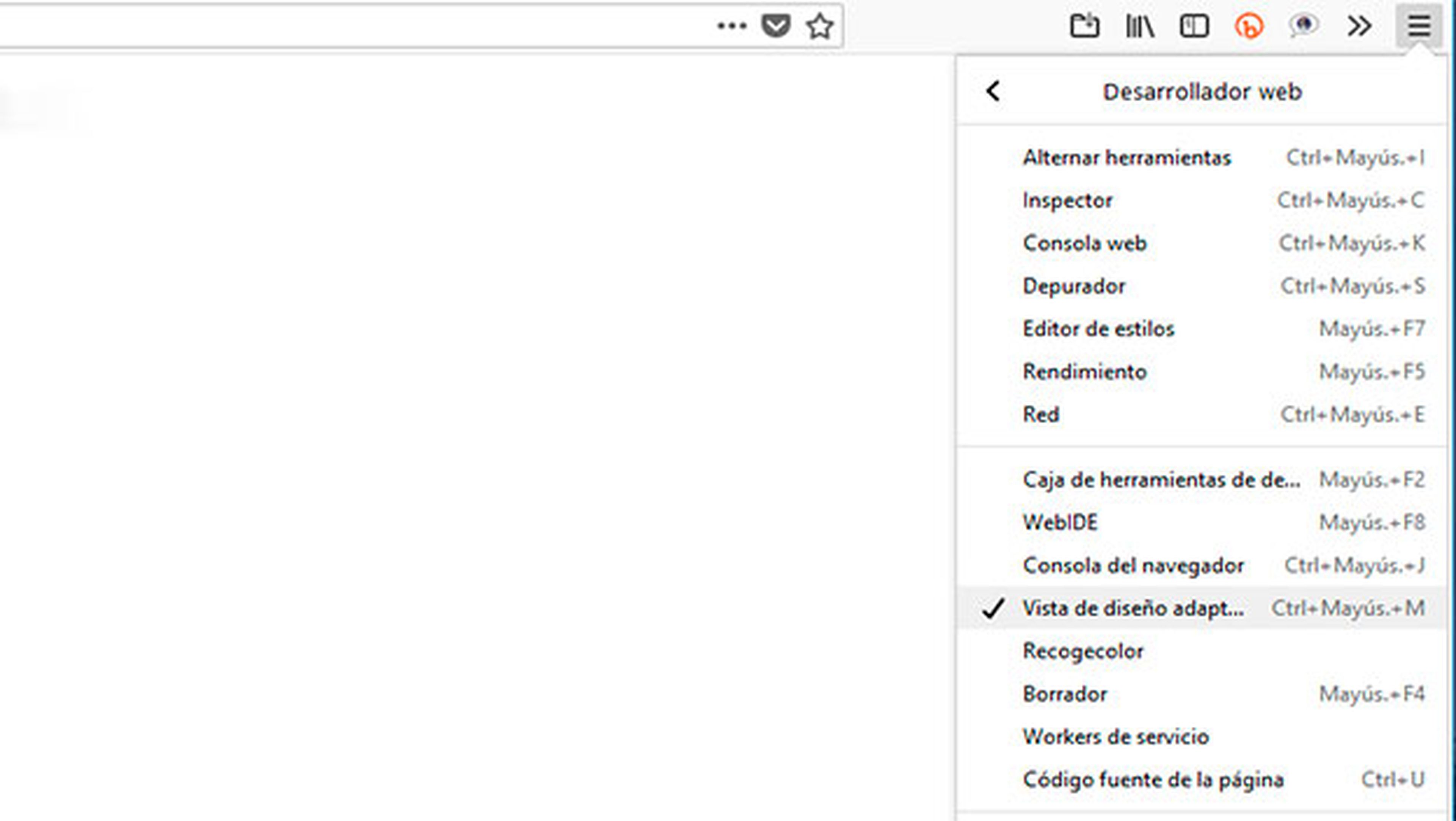
- Ahora, en el borde superior de la ventana en la que se emula la pantalla, despliega la lista de dispositivos disponibles, y elige un modelo de smartphone de esa lista.
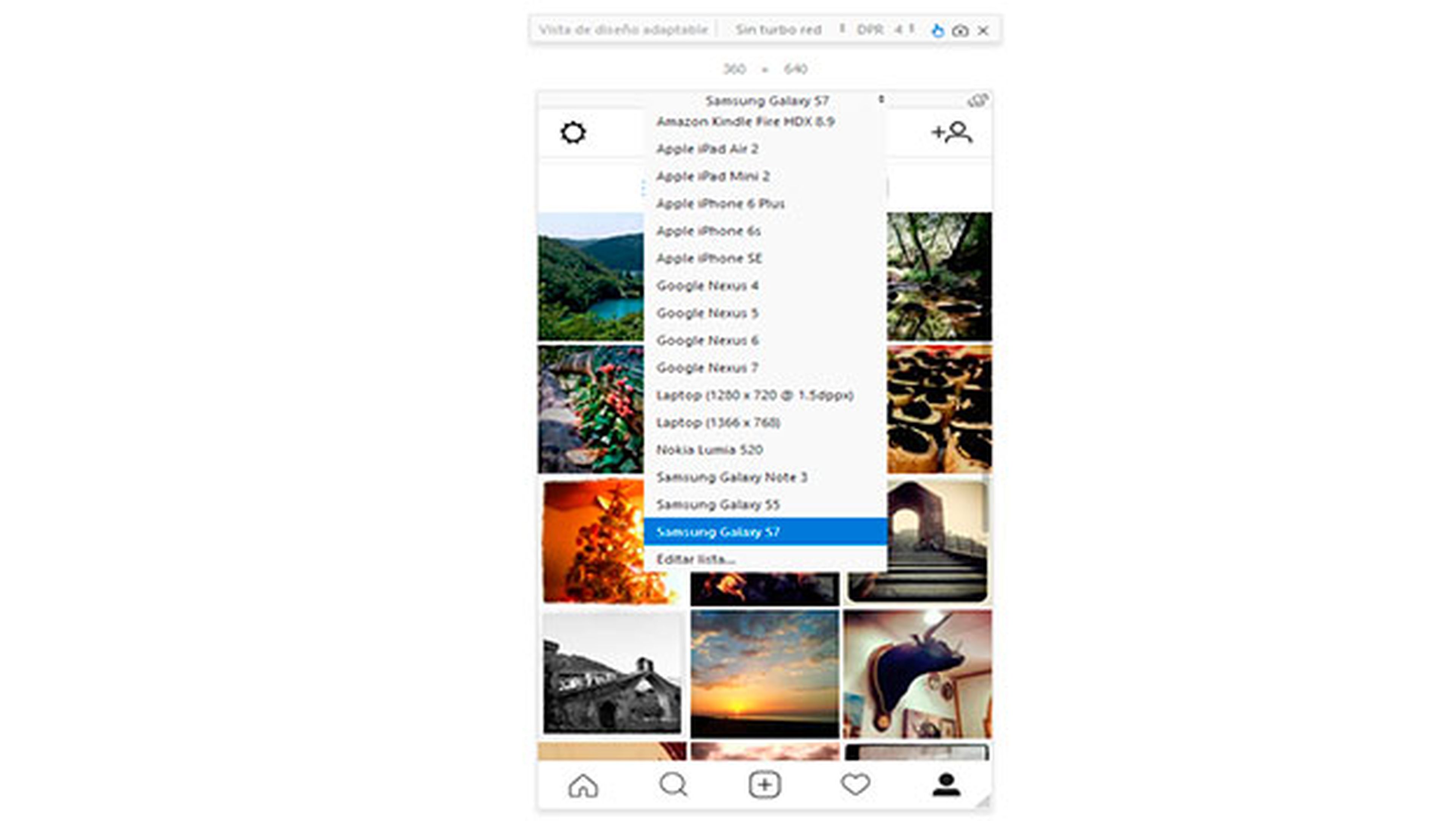
- Una vez hecho esto, pulsa la tecla F5 para actualizar la vista del navegador y, en el borde inferior, aparecerá la barra de iconos de Instagram desde donde pulsando el icono + podrás subir tu foto a Instagram desde tu ordenador.
- Cuando termines de subir fotos a Instagram desde tu PC Windows, no tienes más que cerrar la pestaña y la vista de desarrollador desaparecerá.
Sube fotos usando Creator Studio
Podemos utilizar Creator Studio para crear una publicación de Instagram desde nuestro ordenador con Windows.
Para conseguirlo, únicamente hay que seguir unos sencillos pasos y, por supuesto, tener conectado Instagram en Creator Studio.
- A partir de ahí, vamos a la sección de Instagram.
- Hacemos clic en Crear publicación y luego en Feed de Instagram.
- Elegimos la cuenta en la que quieres publicar si tenemos varias.
- Si queremos podemos añadir una leyenda y ubicación.
- Hacemos clic en Agregar contenido para poder incorporar fotos o videos.
- Después de eso elegimos entre Cargar desde archivo o Desde tu Página de Facebook.
- Si queremos que este contenido también se publique en Facebook, seleccionamos la casilla junto a nuestra página bajo el título Publicar en Facebook.
- Lo último que queda es pulsar en Publicar para que ya aparezca en Instagram.
- Está claro que lo más fácil y sencillo es utilizar directamente la opción que ahora sí que sí, nos ofrece Instagram, pero las otras formas es muy conveniente conocerlas, por si la versión web un día no funciona o existe algún problema.
Todas ellas son muy eficientes y funcionan muy bien. Ahora solo te queda decidir a ti cual quieres utilizar.